Make an MS Excel File Accessible
Excel documents should never be used for ordinary content. If you must publish an Excel file to the website, it must still legally meet all of the same accessibility requirements as an HTML web page. This includes header structure, text spacing, readability and logical reading order, tab order, bookmarks, color contrast, image alt tags, language settings.
For excel documents, here are a few of the things common things that get missed but need to happen. Screenshots may be different. This is fro Excel 2016.
1) It needs to have a title added. This isn't just the file name. It is separate and you find it under File > in Excel.
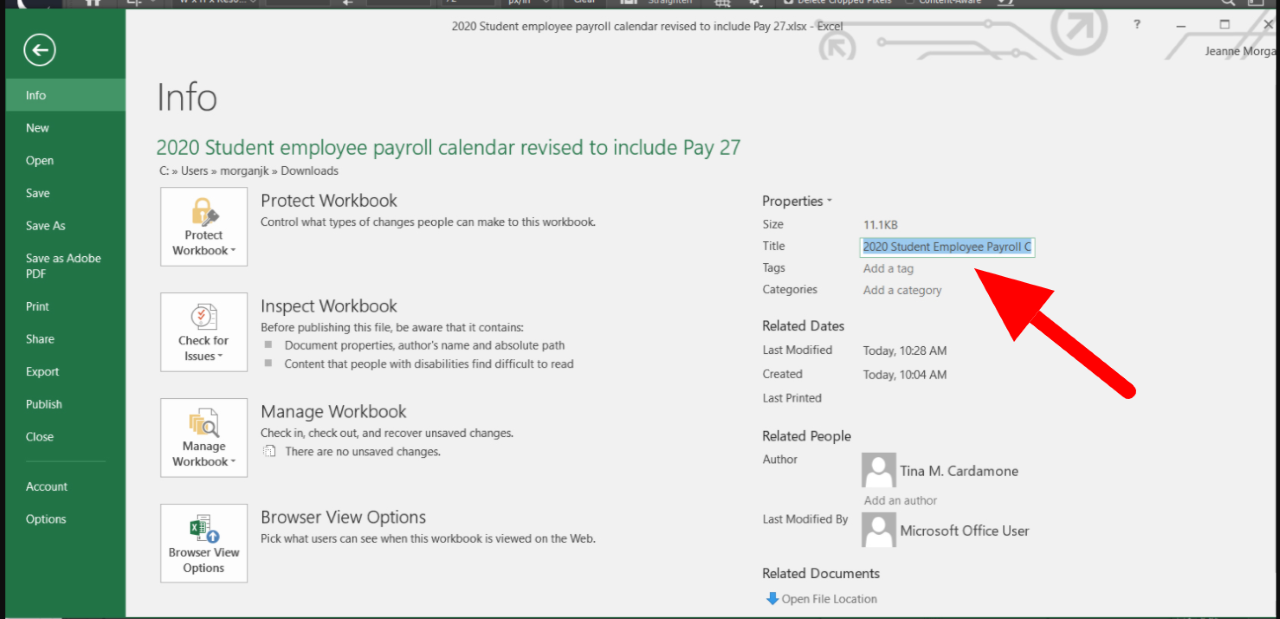
2) The Sheet1 Tab also needs to have a Descriptive name.
3) All tables need Table Alt text and Table Headers
For table headers, highlight the table header info, click the Insert Ribbon, Click the table and check the box that says my Table Has Headers.
For table alt text, Right click on a table, Select Table Properties, and click add Alternative Text:
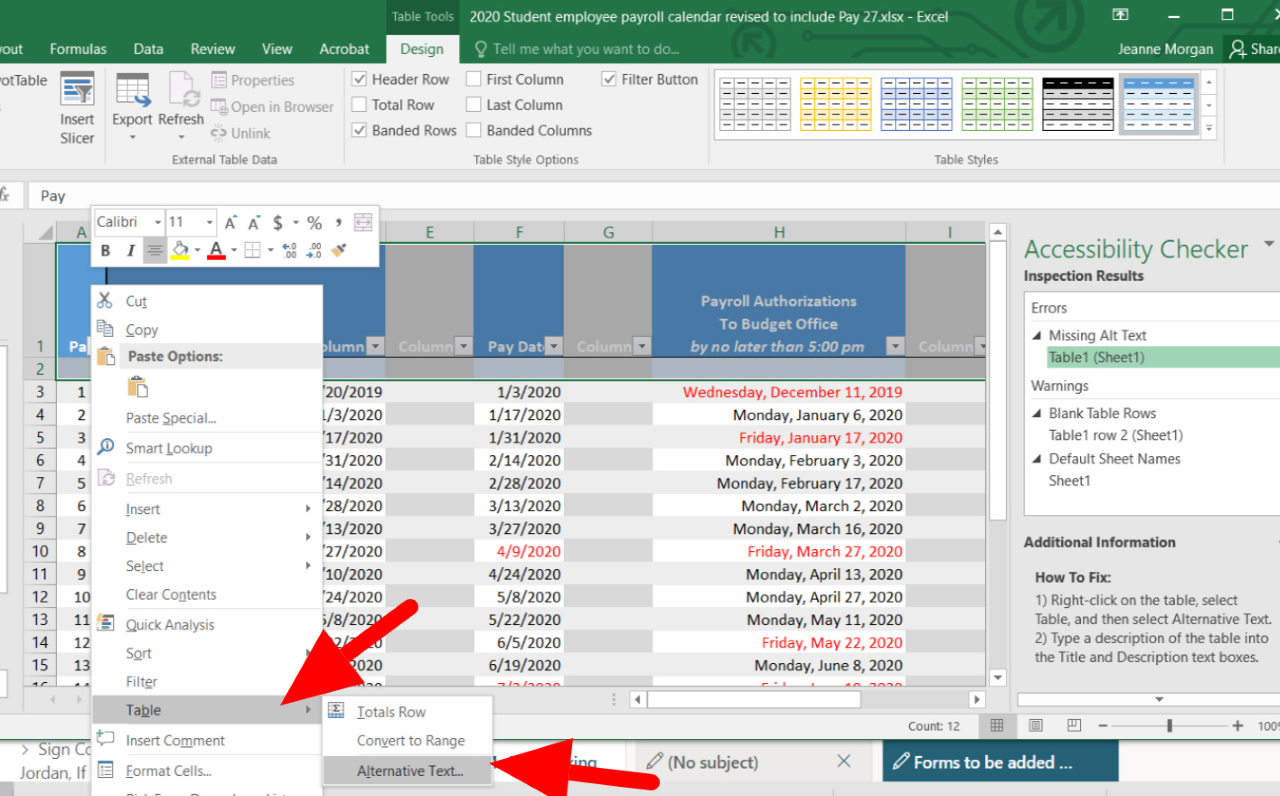
4) Remove any blank rows or columns
5) Check the Accessibility Checker for other issues. A panel will appear and if you click the problem, it will tell you how to fix it.
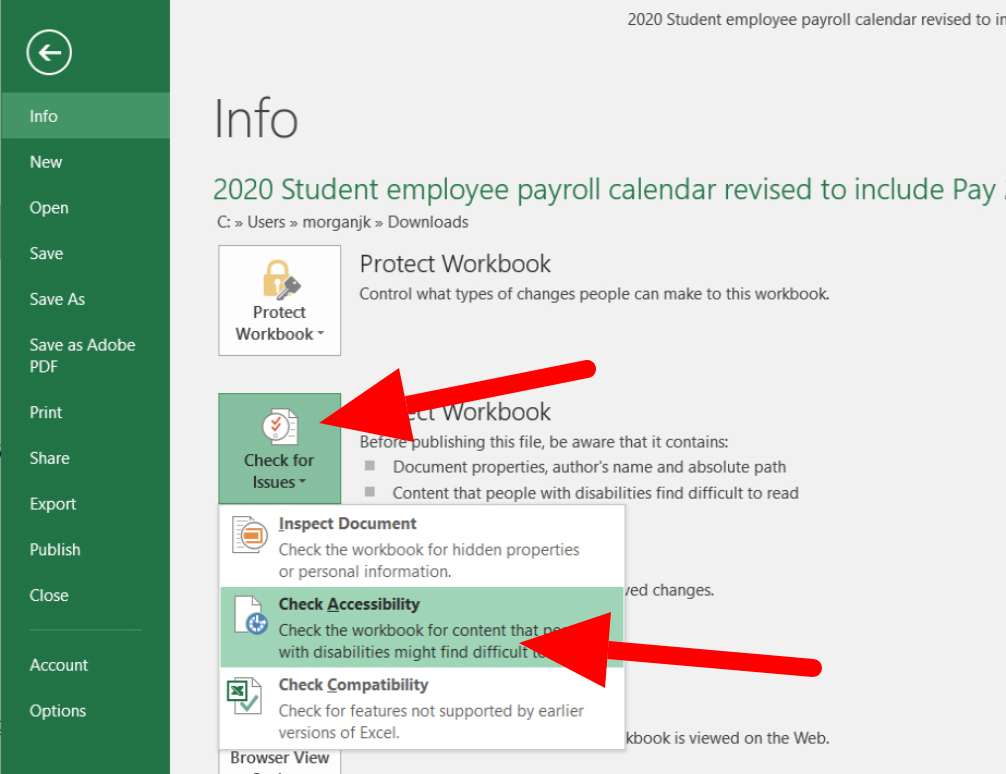
6) Finally, if printing to a PDF, print using Create PDF under the Acrobat tab. Printing to PDF will not send all these things you've just done to the PDF file.
For more information, visit the Microsoft step by step instructions.
Converting to a PDF
- Always convert your document to a Tagged PDF instead of "printing" it to a PDF File. This will transition your tags and alt text over to your pdf file, saving you the time of doing the exact same process within your pdf document.
If options appear, choose PDF/UA (The standard contains specifications for accessible PDF documents, as well as conforming PDF readers and assistive technologies. The goal of the PDF/UA standard is for everyone to be able to independently access information contained within a PDF document).
